Bài viết này APX sẽ hướng dẫn các bạn các bước cài đặt cơ bản ban đầu như đặt IP, đặt pasword, cách truy cập Aruba Controller (7005, 7030, 7205, 7210….) sử dụng ArubaOS phiên bản 8.x.
Chuẩn bị.
Để cài đặt Aruba Controller lần đầu, bắt buộc cần sử dụng dây console. Dây này thường được cung cấp kèm theo trong hộp của Aruba Controller như hình dưới.

Ngoài ra chúng ta cần phần mềm console như Putty, SecurCRT để truy cập giao diện dòng lệnh của thiết bị.
Ngoài ra bạn có thể tải fimrware controller Aruba trên trang chủ của hãng theo đường link này: https://networkingsupport.hpe.com/downloads
Cài đặt.
Kết nối dây console từ controller tời máy tính và truy cập giao diện dòng lệnh của thiết bị. Đợi controller khởi động xong như hình dưới. Tại cửa sổ CLI lúc này, gõ ‘full-setup‘ sau đó gõ enter.
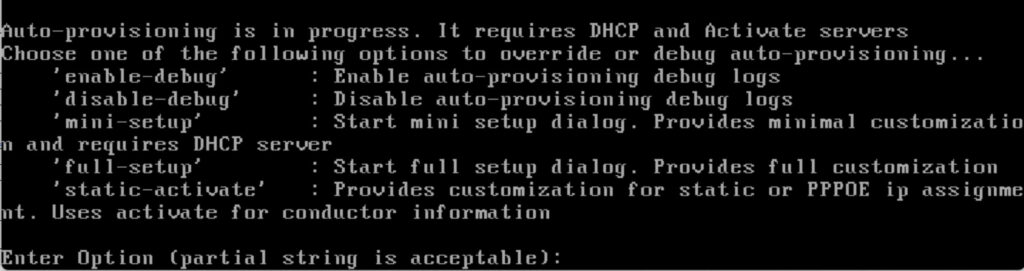
Tiếp tục gõ ‘yes‘ sau đó nhấn enter.

Tiếp tục điền các thông tin như sau:
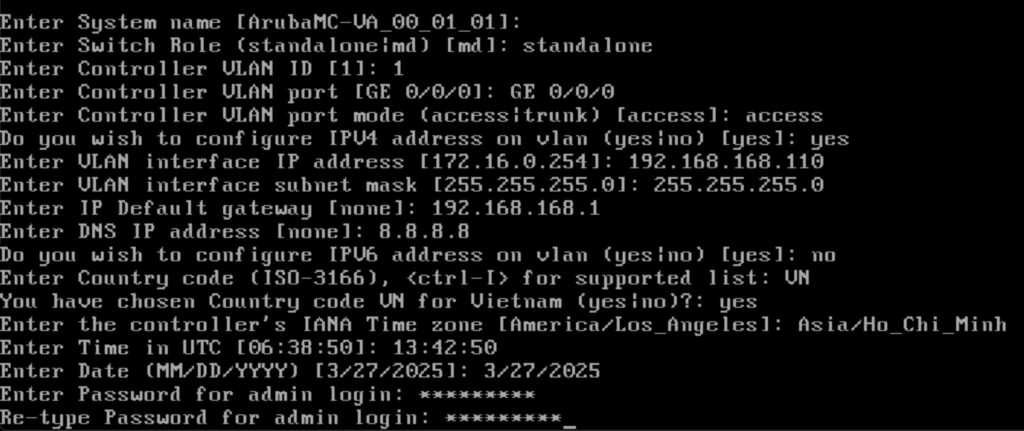
– System name: đặt tên cho controller của bạn, gõ enter luôn nếu không cần đặt.
– Switch Role: gõ ‘standalone‘ sau đó enter
– Controller VLAN ID: vlan quản trị của thiết bị, như ở ví dụ này sử dụng VLAN 1
– Controller VLAN port: cấu hình port để quản trị
– Controller VLAN port mode: cấu hình chế độ của cổng quản trị ở chế độ access (chỉ thuộc 1 VLAN duy nhất) hoặc trunk (cho phép nhiều VLAN đi qua). Ví dụ này APX để cổng ở chế độ access.
– Trình setup tiếp tục sẽ hỏi bạn có muốn đặt IPV4 trên VLAN không: nhập ‘yes‘ sau đó enter.
– VLAN interface IP address: nhập ip quản trị của controller, ví dụ 192.168.168.110
– VLAN interface subnet mask: nhập subnet mask cho dải quản trị, ví dụ 255.255.255.0
– IP Default gateway: nhập địa chỉ gateway của dải mạng, ví dụ 192.168.168.1
– DNS IP address: nhập địa chỉ cho DNS server ví dụ 8.8.8.8
– Trình setup hỏi có muốn đặt IPV6 trên VLAN không: ở đây không sử dụng IPv6 nên nhập ‘no‘ sau đó enter
– Country code: gõ ‘VN‘ sau đó enter
– Trình setup hỏi bạn có muốn chọn Mã Quốc Gia là Việt Nam không: gõ ‘yes‘ sau đó enter
– IANA Time zone: gõ ‘Asia/Ho_Chi_Minh‘ sau đó enter
– Time in UTC: kiểm tra xem giờ có đúng không, nếu đúng rồi hãy gõ enter, nếu chưa đúng, hãy gõ lại theo đúng format giờ-phút-giây sau đó enter
– Date: kiểm tra xem ngày tháng có đúng không, nếu đúng rồi hãy gõ enter, nếu chưa đúng, hãy gõ lại theo đúng format tháng-ngày-năm sau đó enter
– Password for admin: gõ mật khẩu đăng nhập.
– Re-type password for admin: xác nhận lại mật khẩu một lần nữa.
Sau đó ấn ‘Yes‘ để lưu lại cấu hình và controller sẽ khởi động lại.
Sau khi controller khởi động lại xong, đến dấu nhắc User: tức là controller đã khởi động lại xong.
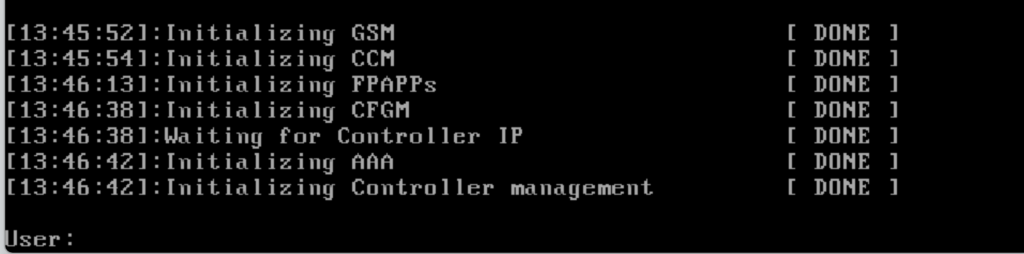
Lúc này hãy cắm Aruba Controller vào đúng dải mạng (ví dụ ở đây là dải mạng 192.168.168.x) và bằng đúng cổng (ví dụ ở đây là cổng GE 0/0/0) mà bạn đã cài đặt ở trên. Đưa máy tính về đúng dải mạng 192.168.168.x, mở trình duyệt, truy cập theo ip của controller đã gán ở trên theo đường dẫn ‘https://ip-address‘

Đăng nhập theo thông tin Username: admin, Password: đã tạo ở trên.
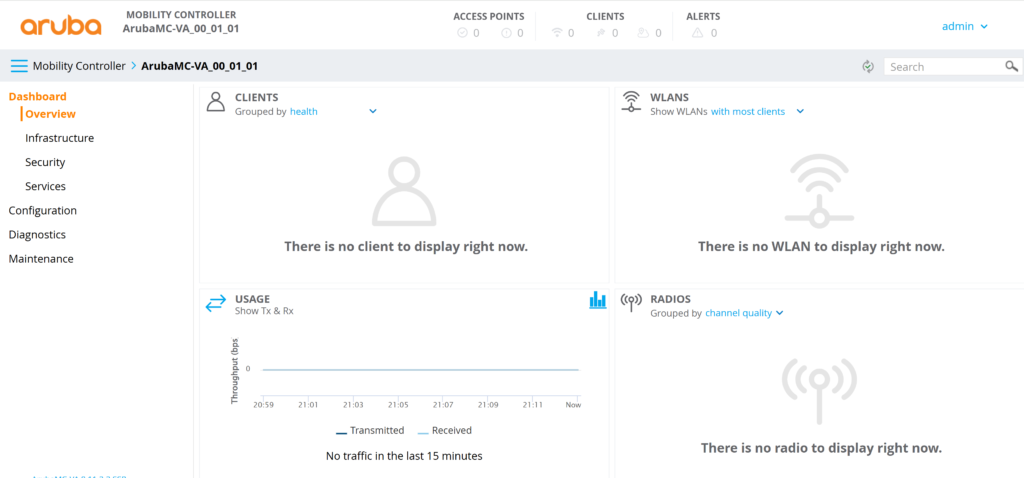
Truy cập được tới giao diện Dashboard tức là bạn đã bước đầu cài đặt xong Aruba Controller sử dụng phiên bản ArubaOS 8. Các AP Aruba của bạn chỉ cần kết nối tới cùng VLAN quản trị của Aruba (như ví dụ này là dải 192.168.168.x) sẽ tự động tham gia vào controller (controller cần có đủ license cho AP). Chúc các bạn thành công.
